갤럭시탭 광고할때 분할화면 ? 들어보긴 했고 무엇인지는 알았지만 갤럭시탭6 쓸때는 사실 별로 사용할 일이 없었다.
왜?
맨날 유투브랑 넷플만 보는데 당연히 쓸 일이 없지.
하지만 분할화면을 사용하는 순간 바로 아! 큰 사이즈 기변을 해야겠구나 싶었다.
분할화면 안 할 꺼면, 가로모드 사용 안 할꺼면 갤럭시탭 큰 사이즈 사용할 필요 전혀 없다.
근데 영상 보는거 외에 뭔가 해 보자 싶으면 분할화면은 당연히 필수고, 너무 편하다.
분할화면 해서 사용하는 방법은 천천히 포스팅 할 계획인데. 우선 분할화면 하는 방법은 간단하게 포스팅 하고자 한다.
갤럭시탭에서 분할화면 하는 방법
아, 혹시몰라 미리 얘기하는데 나는 저반사필름을 붙였고, 저반사 필름이 아니면 훨씬 선명하다.
1. 사용하고자 하는 어플 두개를 연다. 예시 - 나는 삼성노트를 열었다가 닫고(완전 종료가 아니다) 유투브를 열었다.
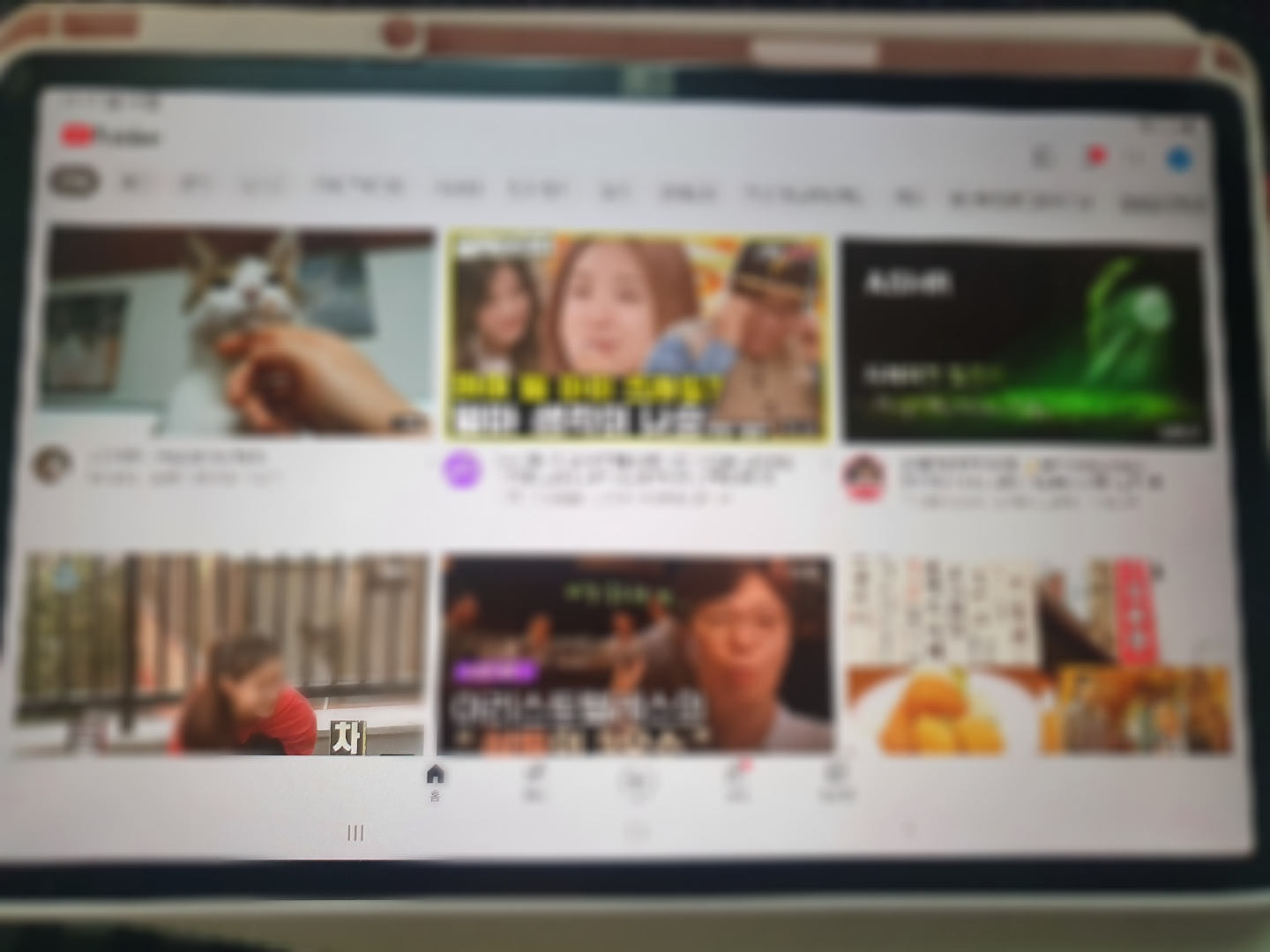
유투브를 화면에 띄운채로 가장 아래 막대기 세개를 누르면 현재 실행되고 있는 창이 다 뜬다.
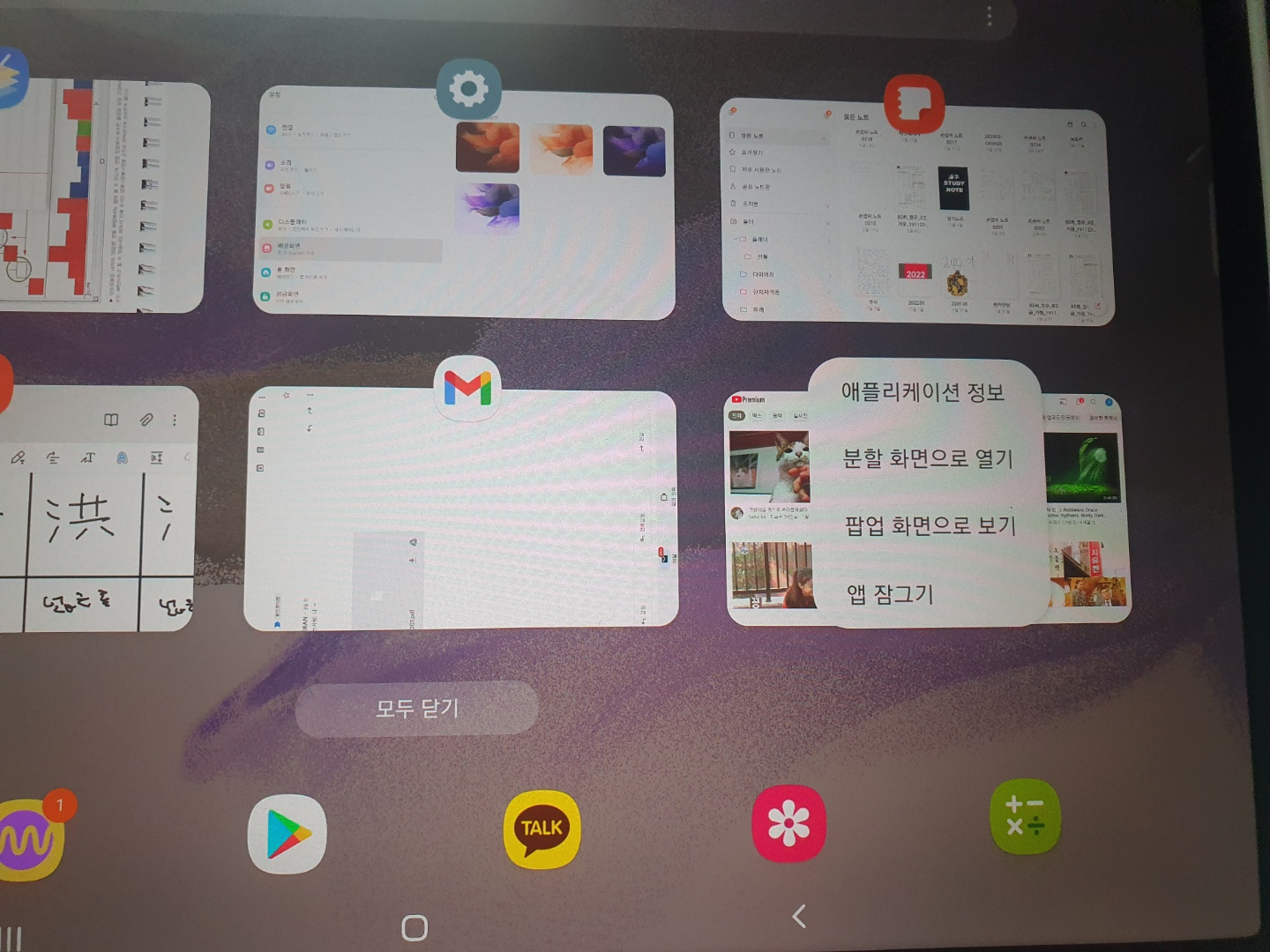
2. 어플 아이콘을 누르면 위 창처럼
애플리케이션정보
분할 화면으로 열기
팝업 화면으로 보기
앱 잠그기 가 뜨는데
분할 화면으로 열기를 누른다.
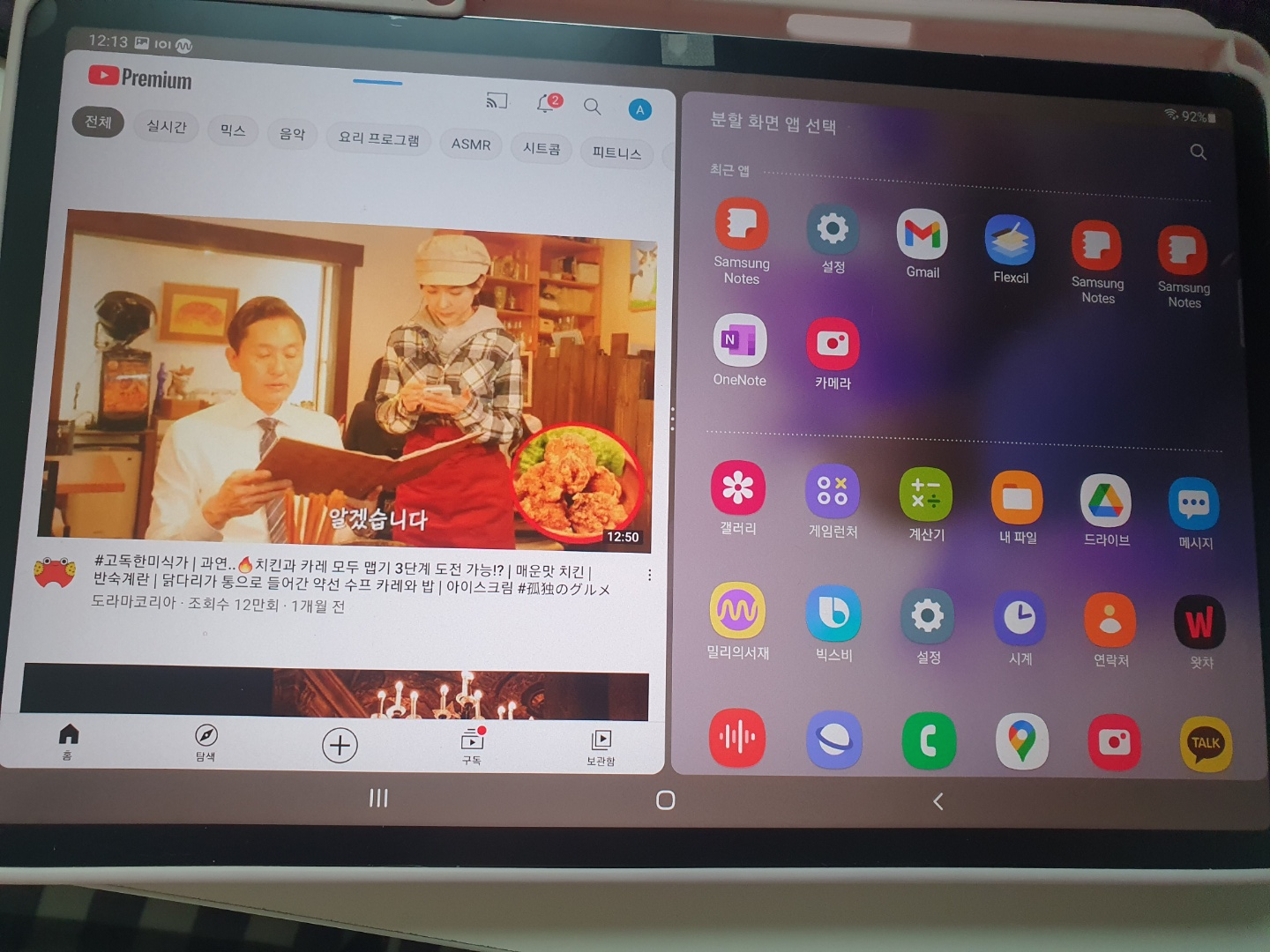
3. 유투브와 분할화면 앱 선택 화면이 뜬다.
최근 앱에 현재 내가 사용했던 앱이 떠서 빠르게 선택 가능하다.
미리 내가 사용할 앱 두개를 미리 열으라고 했던 이유가 이것이다.
단, 이것은 빠른 선택을 위한 것이고 이미 실행시켜놓은 앱이 아니더라도 분할화면으로 열수 있으니 반드시 미리 사용할 앱을 열어둘 필요는 없다.
빠른 선택을 위한 것일 뿐.
여기서 삼성 노트를 선택하면

유투브와 삼성노트가 분할화면으로 뜬다.
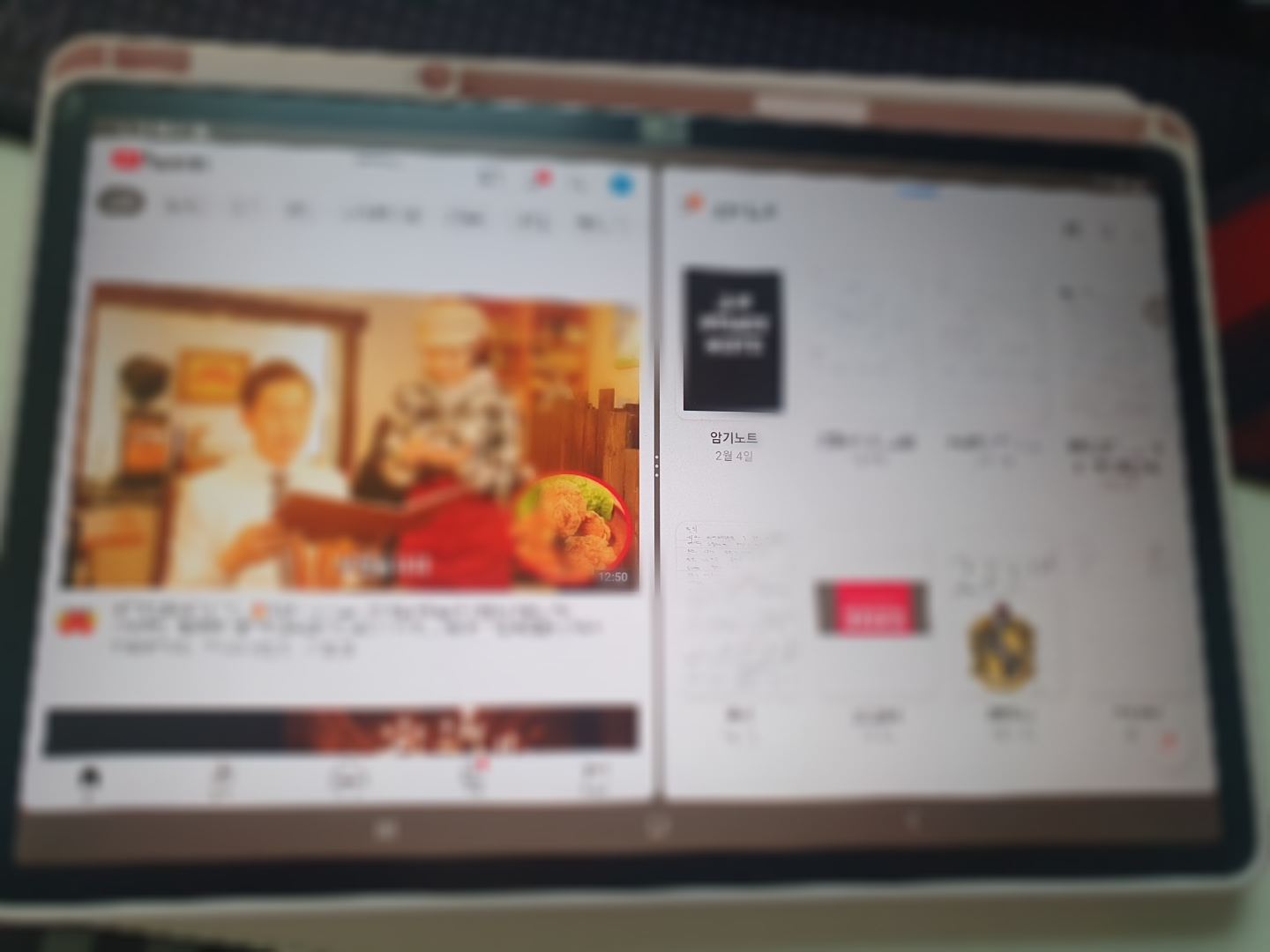
분할화면 가운데 점 세개를 누르면 왼쪽, 오른쪽 화면을 뒤 바꾸기 가능, 가로 모드가 아닌 위 아래로도 분할화면 적용 가능하다.
갤럭시탭 활용하는데 기본중에 기본.
갤럭시탭s6 쓸때는 동영상 보는거 아니면 가로모드 쓸 일 없었고, 어쩌다가 삼성노트 한번 써볼까? 싶어도 당연히 기존 노트처럼 세로로 사용했다.
하지만 분할화면 써보는 순간... 아 더 큰 사이즈가 필요해! 싶어서 기변을 결심했다.
그래서 갤럭시탭S6 에서 S7FE로 기변했고 만족한다.
'리뷰 > 갤럭시탭활용기' 카테고리의 다른 글
| 갤럭시탭활용-갤럭시탭으로 필사하기 (아이패드, 갤럭시탭 필기 환상에 관하여) (0) | 2022.03.03 |
|---|---|
| 갤럭시탭활용-갤럭시탭으로 한자공부하기 (0) | 2022.03.02 |
| 플렉슬 무료버젼 쓰다가 유료구매한 후기 (0) | 2022.02.26 |
| 각종 굿노트 삼성노트 양식 다운받아서 갤럭시탭에서 사용하는 방법 (0) | 2022.02.25 |
| 갤럭시탭S7 FE 저렴하게 구입하기 (0) | 2022.02.17 |